In this post, I will provide a detailed explanation of how to create a WordPress website using Cloudways hosting services. The guide is designed to be easy to follow, even for beginners.
Introduction to the WordPress Website Creation Guide
Why Choose WordPress?
WordPress is the go-to platform for anyone, from beginners to professionals, looking to operate a web service. Even without web development experience, users can leverage thousands of themes and plugins to expand their site’s functionality infinitely. Whether it’s a simple blog or a complex e-commerce site, WordPress can be tailored to meet your needs. Additionally, its structure is optimized for Google search engines (SEO), making it highly advantageous for achieving higher rankings.
Why Cloudways?
Cloudways offers a variety of cloud infrastructure options combined with a user-friendly interface, making it easy for even beginners to manage their websites effortlessly. It provides essential features like regular automatic backups, free SSL certificates, and robust security measures, including firewalls. Furthermore, their 24/7 customer support ensures quick resolution of any issues that may arise.
Signing Up and Creating an Account on Cloudways
The first step in creating your WordPress website is setting up a server. Think of WordPress as your personal store; just like a physical store needs a building, your website needs a “digital building” to operate from, which is provided by hosting companies.
Cloudways acts as an intermediary, purchasing server infrastructure from cloud providers like AWS or Google Cloud and renting it out to consumers while managing the backend operations.
To get started, visit the Cloudways website and create an account. New users can enjoy a $25 credit and a free 3-day trial to explore the platform.
Click on Start Free at the top-right corner of the homepage.
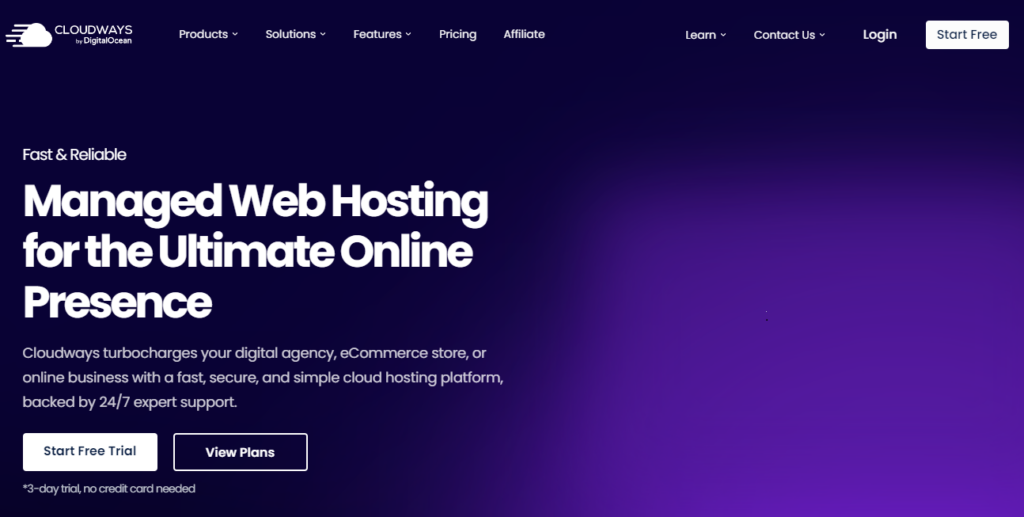
You can sign up easily using accounts from DigitalOcean, LinkedIn, GitHub, or Google.
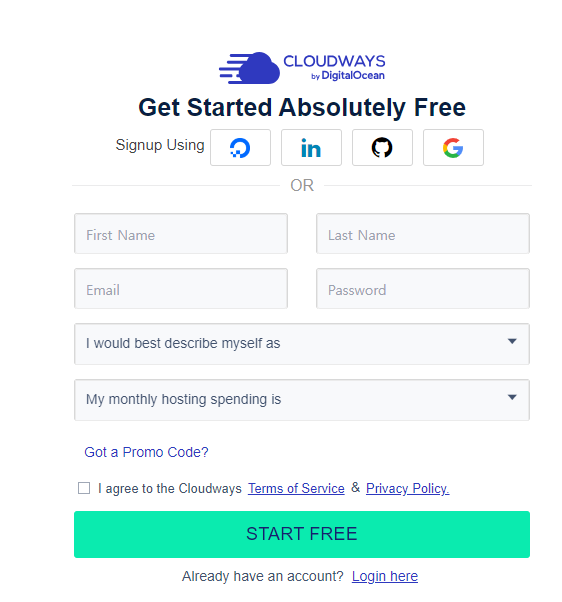
For this guide, we’ll demonstrate how to sign up using a Google account.
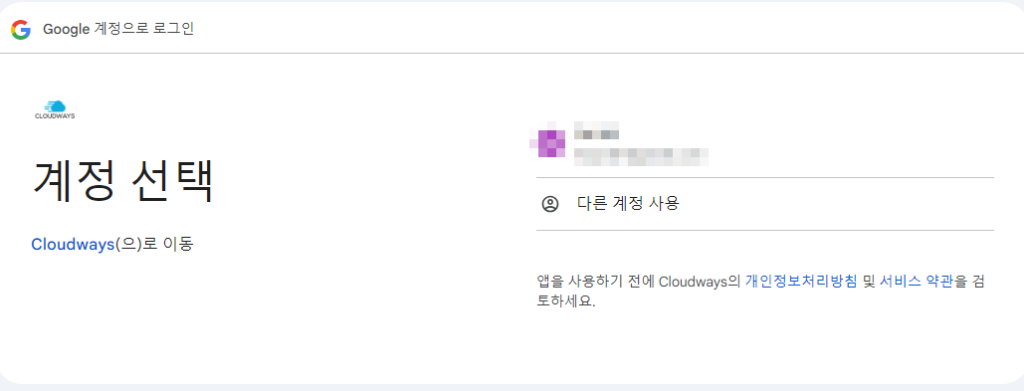
Enter Basic Information
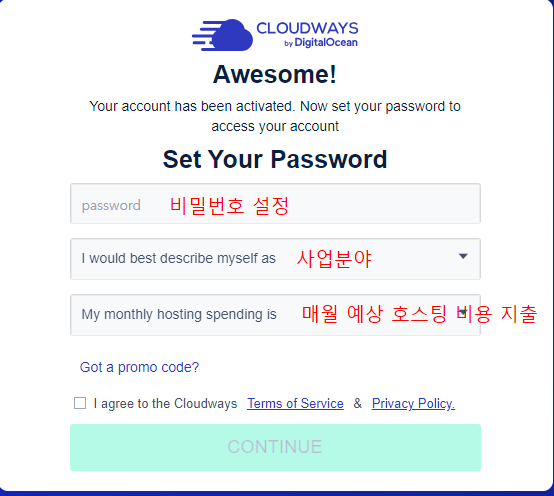
For this example, I selected Blogger as the business field and chose the lowest hosting tier. Agree to the terms of service and proceed.
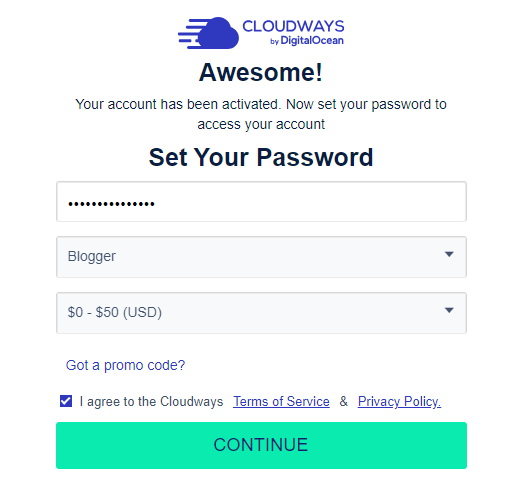
Setting Up the Hosting Server
Once you’ve completed the signup process, the next step is configuring your hosting server. Think of the server as the “building” where your website or blog resides. When setting up a server, its location and performance are the most crucial factors.
Basic Server Setup
- Choose the latest version of WordPress.
- Assign names for the application, server, and project. These names can be modified later. I opted to use the default names.
Understanding Projects
Projects allow you to organize multiple applications on a single server based on their purpose (e.g., for an online store, a blog, etc.). However, if you’re a beginner, you don’t need to worry too much about this feature for now.
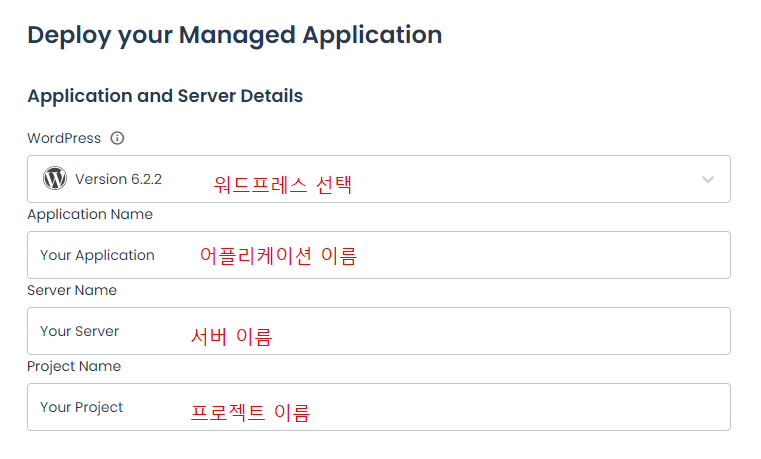
Choosing a Server Infrastructure
Cloudways offers five different cloud infrastructures to choose from, each with varying costs. Among these, DigitalOcean is the most affordable option. However, it comes with the drawback of not having a server region based in South Korea.
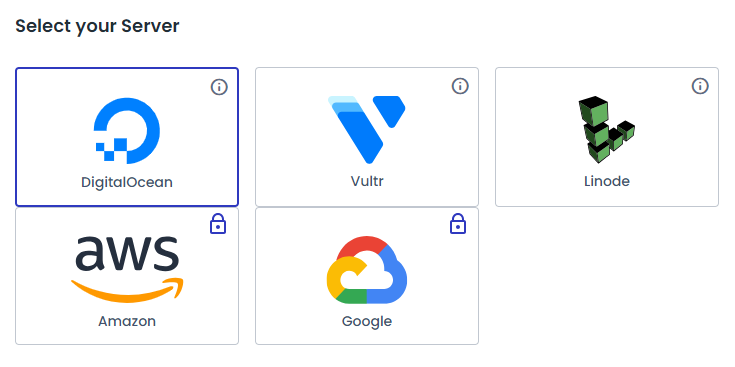
Entering Payment Information
If you’re planning to explore the trial further, you can skip this for now. However, to ensure your website remains active and doesn’t get removed, it’s essential to input your payment details.
Here’s a quick guide on entering your payment information:
Access Your Profile
Click on your profile in the top-right corner of the Cloudways dashboard and navigate to My Account.
Go to Payment & Address
From the left-hand menu, select Payment & Address.
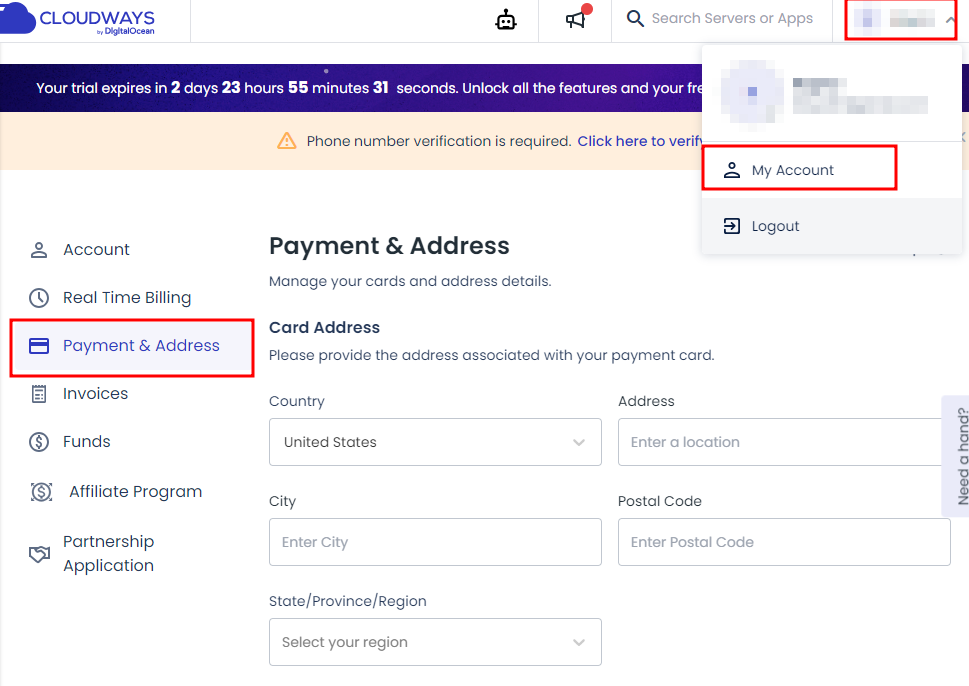
Enter Your Address Details
- Fill in your country, city, district, detailed address, and postal code.
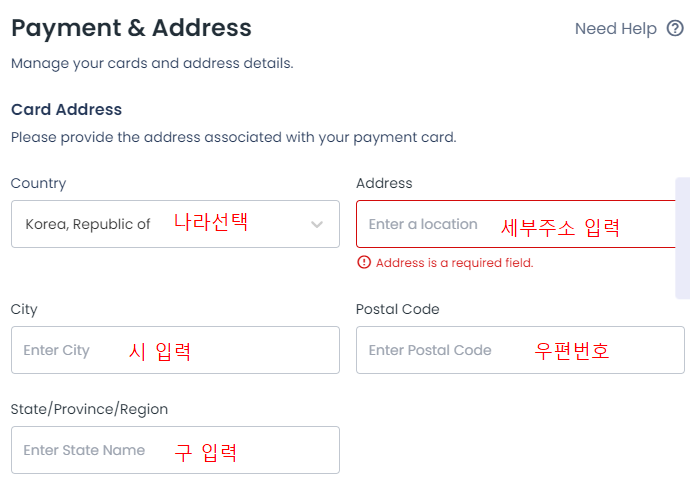
Verify Your Phone Number
Enter your mobile number and complete the verification process.
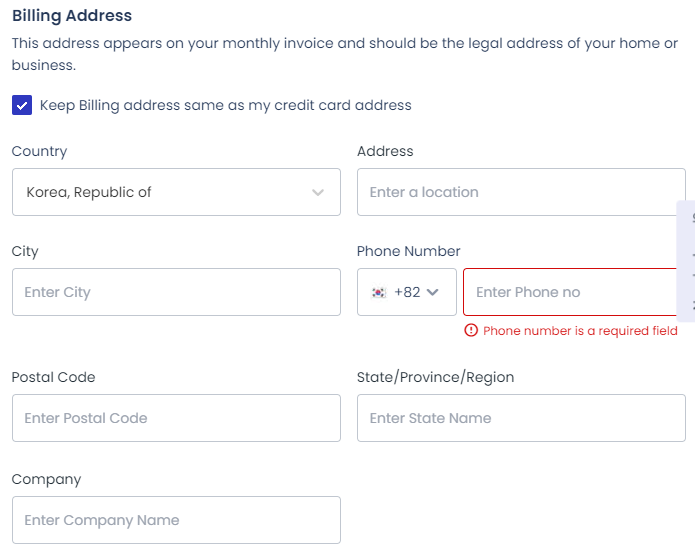
Add Your Card Details
Input the details of a payment card that supports international transactions (VISA or Mastercard).
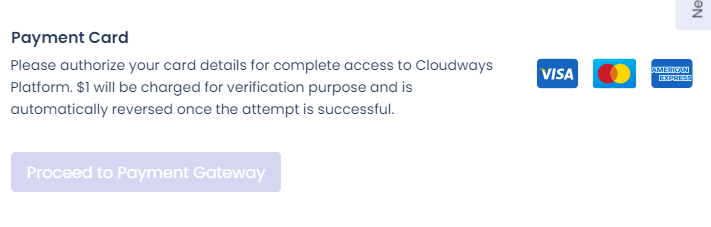
Once completed, your payment method will be saved, ensuring uninterrupted service for your hosting.
Server Management Explained
Once the server has been created, you’ll notice a new menu next to the server name. Clicking the : button opens detailed information about your server. Here’s an overview of the key features you need to know:
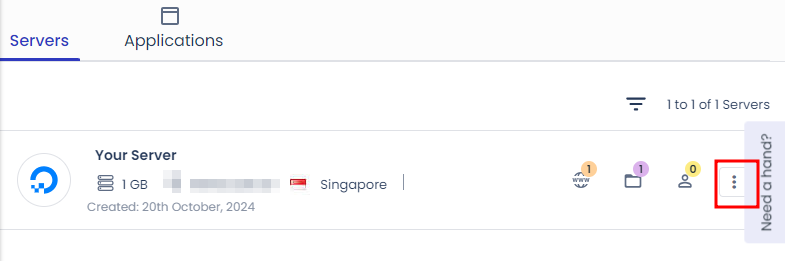
Master Credentials
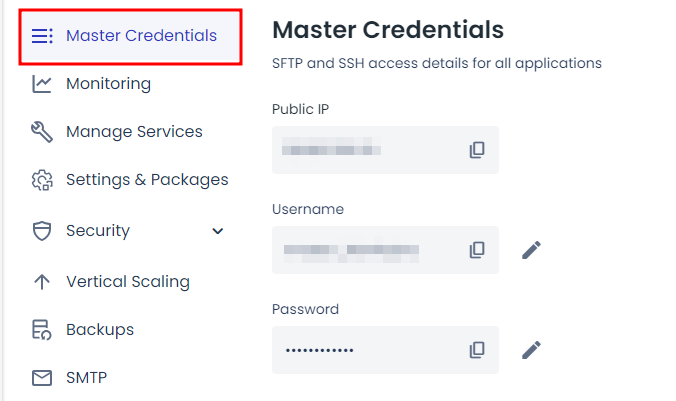
- This section provides the server’s IP address and the admin username and password. Think of the IP as your shop’s “address.”
- The admin username and password are necessary for direct access to the server for management purposes.
- Server management requires access through SSH, a secure protocol. This menu also allows you to generate keys for safer SSH access and manage the SSH console.
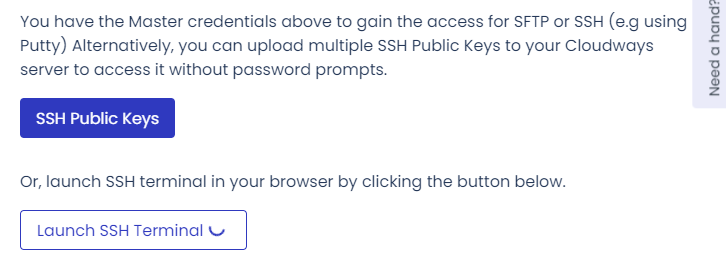
Monitoring
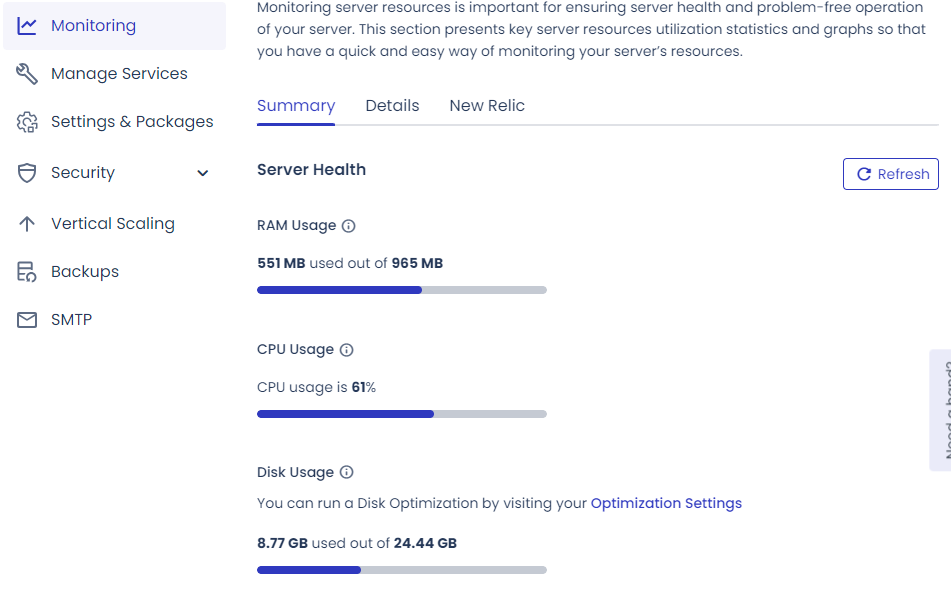
- The Monitoring tab displays server usage, including CPU and RAM utilization.
- If RAM usage consistently exceeds 75% or CPU usage remains above 70%, it’s recommended to scale up the server capacity to maintain performance.
Vertical Scaling
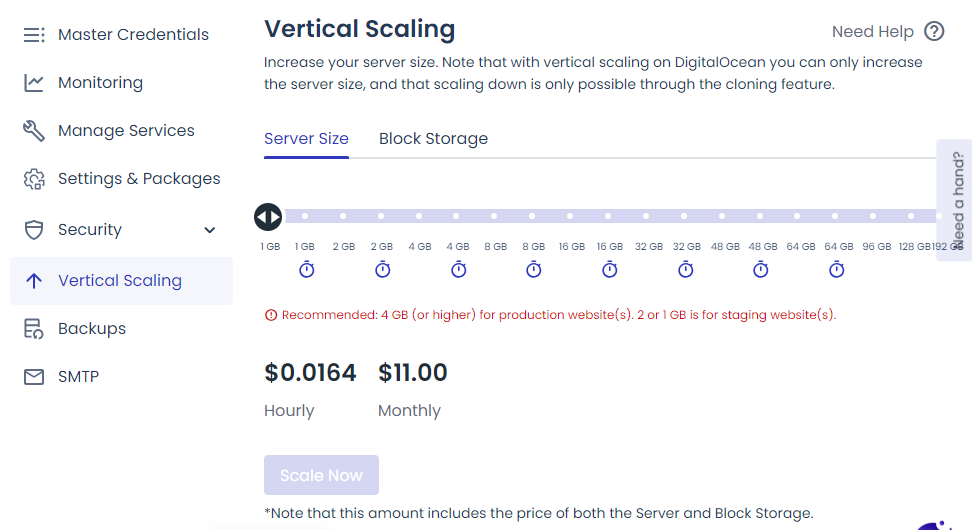
- This section allows you to upgrade (scale up) the server’s resources.
- Keep an eye on the Monitoring tab or consider scaling up if your website starts slowing down.
Application Management

Applications, including WordPress, operate on your server. If the server is your “building,” the application is your “shop.”
Accessing Application Details
Click on the application name to open the management panel.
Access Details
This section includes login credentials for the application (e.g., WordPress). You’ll also find database (DB) access information here.
Accessing the Admin Page
- Use the admin page URL provided under Access Details.
- Click the link to open the WordPress admin login page.
- Copy the username and password, then log in to the WordPress admin panel.
This gives you full access to manage and customize your WordPress site.
Setting Up a Domain
A domain serves as your website’s “signboard.” Just like an eye-catching sign attracts more customers to a store, a domain is an essential component of any website.
While it’s possible to access your site using an IP address or the default address provided by Cloudways, these options are hard to remember and less likely to appear prominently in search engine results.
If you plan to run your WordPress site long-term, investing in a good domain is highly recommended. It not only enhances your website’s professionalism but also makes it easier for users to find and remember your site.
Setting Up a Domain in Application Settings
Navigate to Application Settings > Domain Management in your Cloudways dashboard.
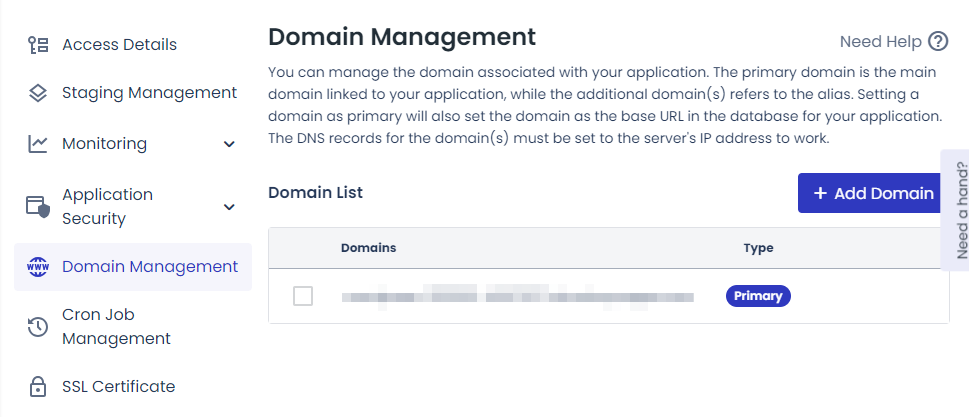
Click Add Domain and enter the domain name you purchased. Then click Save.
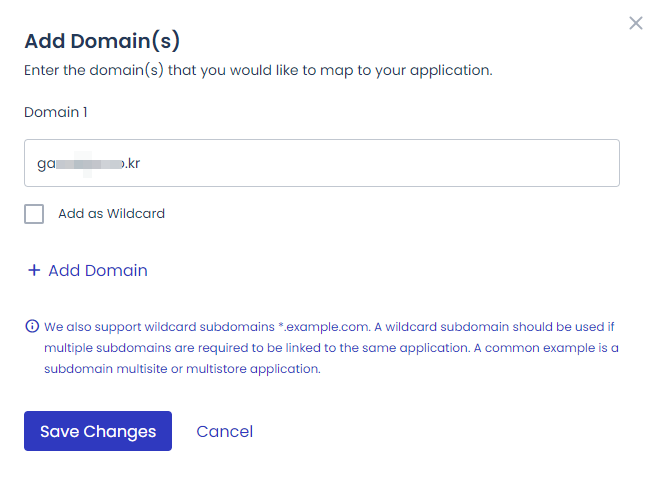
After saving, click the settings (:) button next to your added domain and select Make Primary.
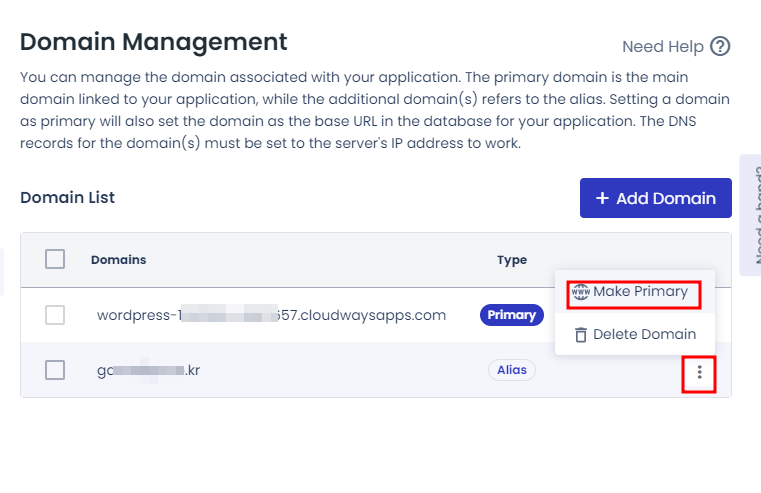
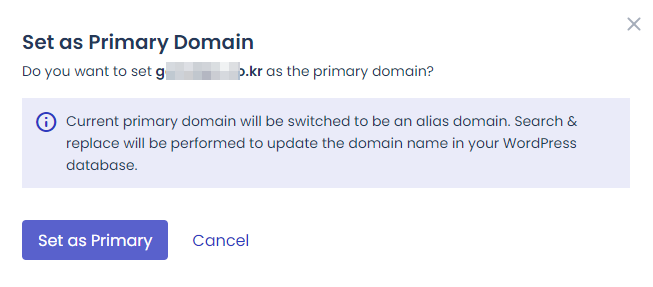
The Make Primary feature in Cloudways allows you to set one application as the default among multiple applications linked to the same server. This ensures that the server’s primary domain points to the designated application.
Setting Up HTTPS
Configuring HTTPS is a critical step to enhance website security and build user trust. HTTPS is a protocol that adds SSL/TLS encryption to HTTP, ensuring secure data transmission.
Benefits of HTTPS:
- Encrypts data for secure communication
- Improves user trust and credibility
- Boosts SEO rankings
- Prevents browser warnings for insecure websites
Cloudways provides free SSL certificates, making it easy to set up HTTPS.
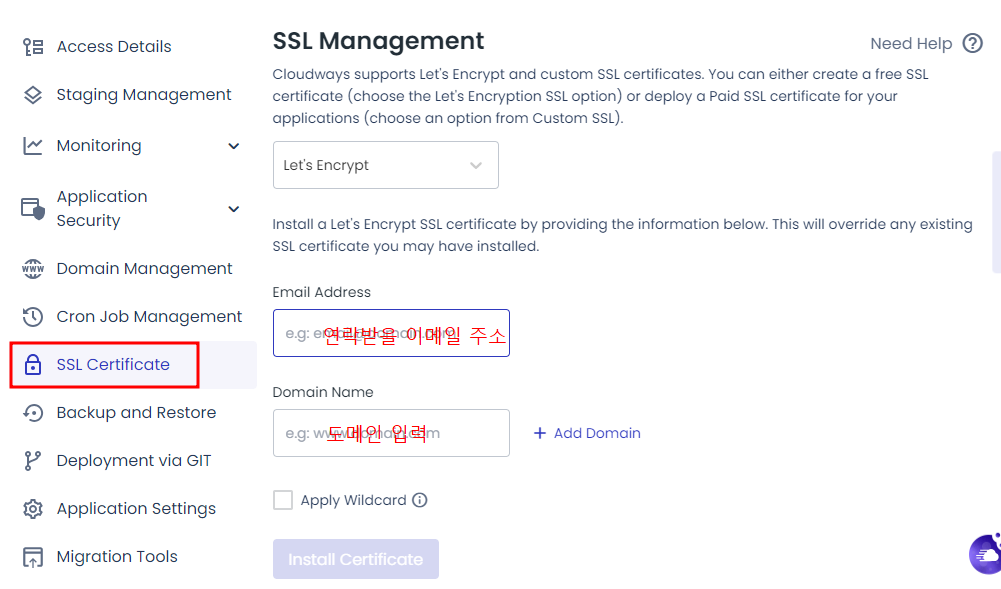
- Navigate to the SSL Certificate menu in your Cloudways dashboard.
- Enter your email address and domain name.
- If you’re only running a single website, you don’t need to select the Wildcard option (used for securing subdomains).
- Click Install Certificate to complete the SSL installation.
- Enable Auto Renewal to automatically renew your SSL certificate every 90 days.
This ensures your website remains secure and trusted by users and search engines alike.


