이번 포스팅에서는 파이썬 프로그래밍 환경 구성을 위한 VScode에서 가상환경을 설정하는 방법에 대해 알아보겠습니다.
가상환경 개요
가상 환경(Virtual Environment)이란?
가상 환경은 프로젝트별로 독립적인 Python 실행 환경을 제공하여, 각 프로젝트가 서로 다른 패키지와 버전을 사용할 수 있도록 해줍니다. 이를 통해 다음과 같은 이점을 누릴 수 있습니다:
- 종속성 관리: 프로젝트마다 필요한 패키지와 그 버전을 독립적으로 관리할 수 있습니다.
- 충돌 방지: 서로 다른 프로젝트가 동일한 패키지의 다른 버전을 필요로 할 때, 충돌 없이 동시에 관리할 수 있습니다.
- 재현 가능성: 특정 프로젝트의 환경을 다른 개발자나 배포 환경에서도 동일하게 재현할 수 있습니다.
사전 준비
파이썬 설치 확인
먼저 가상환경을 설정하기 전 파이썬이 설치되었는지 확인해야 합니다.
python --version또는
python3 --version설치되지 않은 경우에 아래 포스팅을 참고해서 파이썬을 설치해주세요
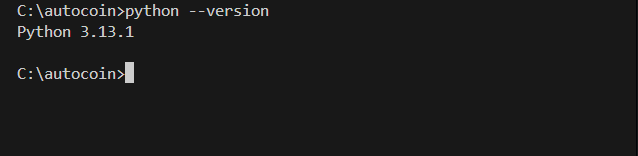
가상환경 구성
가상환경 설정
가상환경을 생성하는 가장 일반적인 방법은 venv 모듈을 사용하는 것입니다. 이 모듀은 파이썬 3.3 이상에 기본으로 포함되어 있습니다.
명령어
python -m venv 가상환경이름예를 들어 myenv라는 이름의 가상환경을 생성하려면,
python -m venv myenv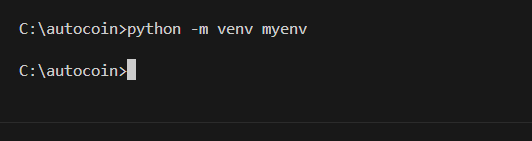
VScode에서 아래와 같은 창이 생성되면 예를 선택합니다.
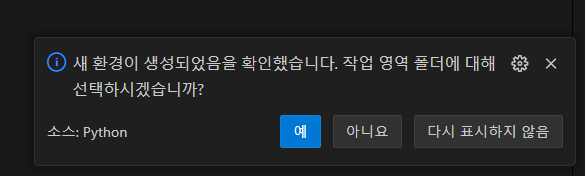
코드 설명
python: 파이썬 인터프리터를 호출합니다. 시스템에 여러 버전이 설치된 경우python3등을 사용할 수 있습니다.-m venv:venv모듈을 실행하여 가상환경을 생성합니다.myenv: 생성할 가상환경의 디렉토리 이름입니다. 원하는 이름으로 변경 가능합니다.
가상환경 활성화
가상환경을 생성한 후, 이를 활성화하여 사용해야 합니다. 운영체제에 따라 활성화 방법이 다릅니다.
WIndows
myenv\Scripts\activateMacOS/Linux
source myenv/bin/activate터미널 프롬프트에 (myenv)와 같이 가상환경 이름이 표시되면 활성화된 것입니다.
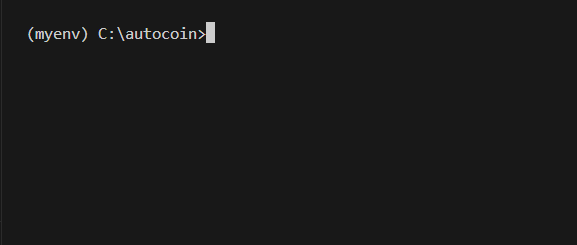
가상환경 내에서 작업
가상환경이 활성화된 상태에서 패키지를 설치하거나 스크립트를 실행할 수 있습니다. 이 때 설치된 패키지는 가상환경에만 적용됩니다.
패키지 설치
pip install 패키지이름예를 들어, requests 패키지를 설치하려면
pip install requests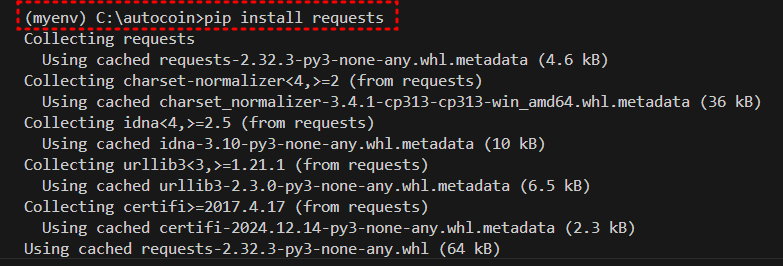
설치된 패키지 목록 확인
pip list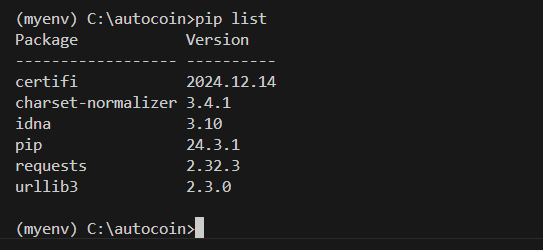
요구사항 파일 생성
프로젝트의 종속성을 관리하기 위해 requirements.txt 파일을 생성하여 관리할 수 있습니다.
pip freeze > requirements.txt
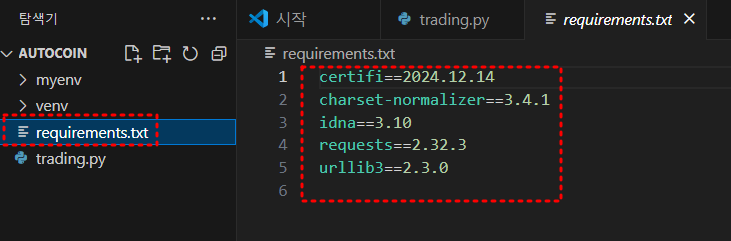
다른 환경에서 동일한 패키지를 설치하려면 아래 명령어로 동일한 패키지를 설치할 수 있습니다.
pip install -r requirements.txt가상환경 비활성화
작업을 마친 후 가상환경을 비활성화하려면 다음 명령어를 사용합니다.
deactivate터미널 프롬프트에서 (myenv)가 사라지면 비활성화된 것입니다.
가상환경 삭제
더 이상 필요하지 않은 가상환경은 해당 디렉토리를 삭제하면 됩니다.
rm -rf myenv가상환경 설정 요약
- 파이썬 설치 확인
- 가상환경 생성:
python -m venv myenv - 가상환경 활성화:
source myenv/bin/activate(macOS/Linux) 또는myenv\Scripts\activate(Windows) - 패키지 설치 및 관리
- 가상환경 비활성화:
deactivate - 가상환경 삭제: 디렉토리 삭제